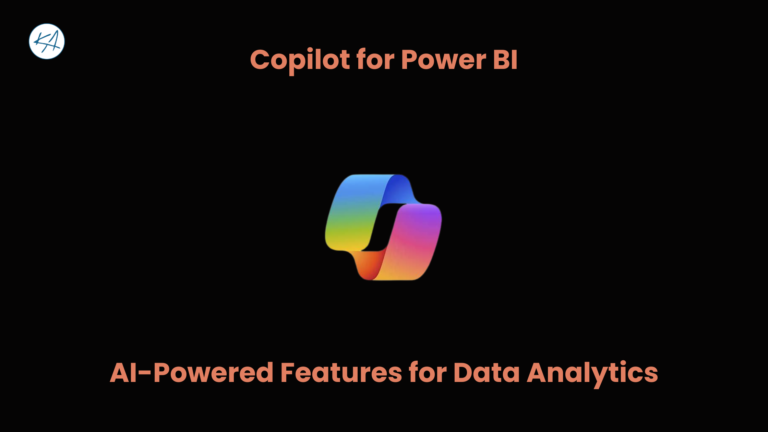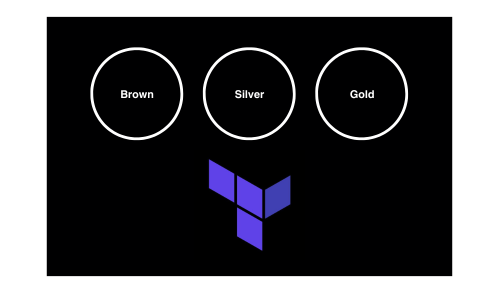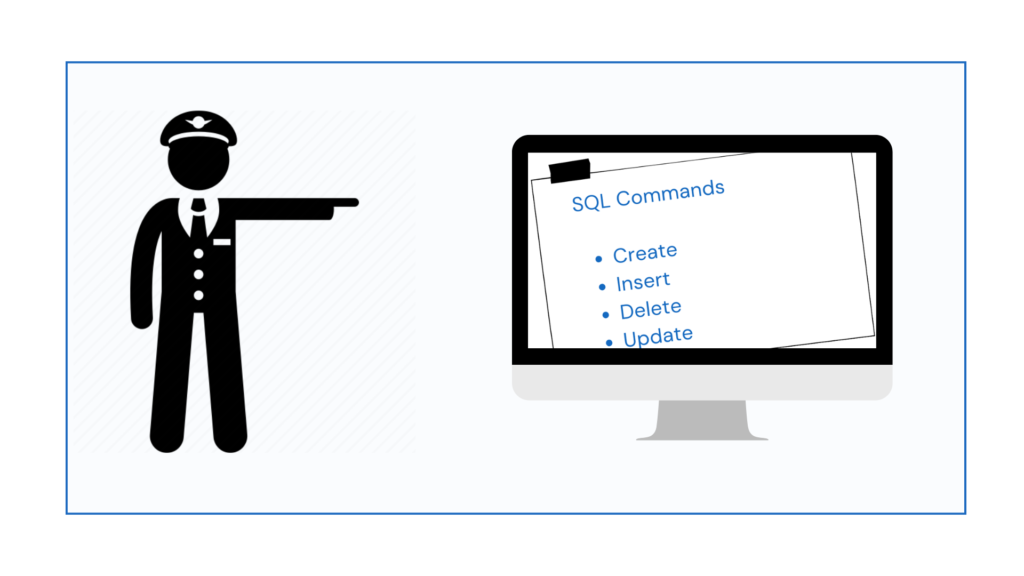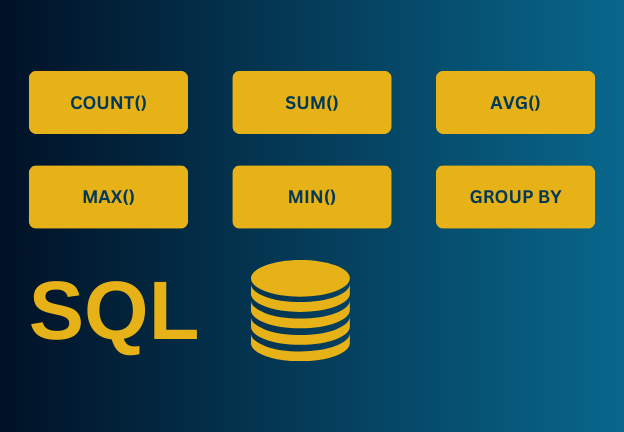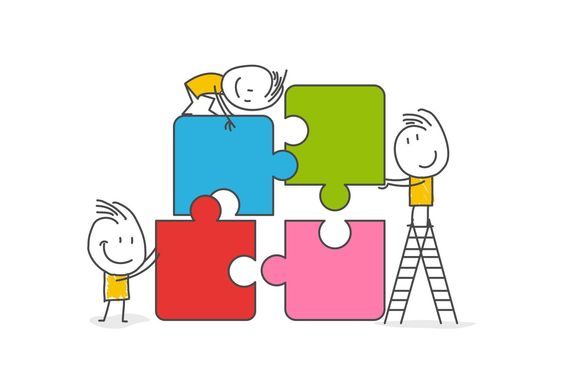If you work with SQL Server Integration Services (SSIS), you may have come across this connection error when creating an Excel connection; “Could not retrieve the table information for connection” or “Failed to connect to source using Connection Manager” when connecting from an Excel source. I found a fix when I was troubleshooting a similar error and in this article, I’ll walk you through a step-by-step guide on how to resolve this error. Certainly, you should be able to fix this in your environment and get your pipeline flowing.
You need to add the fact that there’s a video they can watch to follow through. I’ve spoken so much about this
Why Does this Happen?
This issue typically arises due to a mismatch between the versions of Excel and the drivers used by SSIS. In many cases, the system may have a 32-bit version of Excel installed, but SSIS (especially when using SQL Server Data Tools, or SSDT) runs in a 32-bit environment by default. SSIS requires 32-bit drivers to connect to Excel files in this scenario, and if the 64-bit version of Excel or the wrong set of drivers is installed, it will cause connection errors. Ensuring the correct 32-bit drivers are installed and configured resolves this issue.
Steps to Address the Issue
1. Open Visual Studio
If you don’t have Visual Studio installed, you can get it here. To use SSIS within Visual Studio, you’ll need to add it as an extension.
2. Create a Data Flow Task
Open your SSIS project and add a Data Flow Task, then double-click to open the Data Flow.
3. Configure the Excel Source
When you’re done with that, you can go to the Excel source and pull in the Excel Source.
Double-click on Excel Source and create a new connection. Click on Browse and select the data that you will be working with.
After clicking OK to create an Excel connection, you might notice that the dropdown to select Excel sheets is empty, and you receive this error.
5. Install 32-bit Access Drivers
Download and install the 32-bit Access Database Engine drivers from Microsoft. To do this, search online for a 32-bit Access Database Engine,
download the installer from the official Microsoft site, and follow the installation steps to complete the setup.
6. Reconnect in SSIS
After installing the drivers, return to your SSIS package. Close any existing connections and set up your Excel connection again. Double-click on the Excel source to create a new connection, or right-click to add a new one. In the connection manager, select your Excel file again, and you should now see the list of sheets in the dropdown menu. Finally, verify that your connection settings are correct and click OK to finalize.
Conclusion
By following these steps, you should be able to successfully connect to your Excel source and proceed with your data flow tasks in SSIS. I hope this guide helps you resolve your connection issues.